LogMeIn Rescue is an app that allows our technical support team to share screens and assist remotely by controlling the mouse and keyboard input.
This recovery environment contains a set of utilities that corresponds to the purchased product, and allows startup of your computer for maintenance or recovery purposes when OS is corrupted. Welcome to PhoneRescue® Official Download Page. 100% free and clean to get the world-best iPhone data recovery and Android data recovery software on Windows/Mac – compatible with the latest iPhone, iPad, Android phones and tablets.
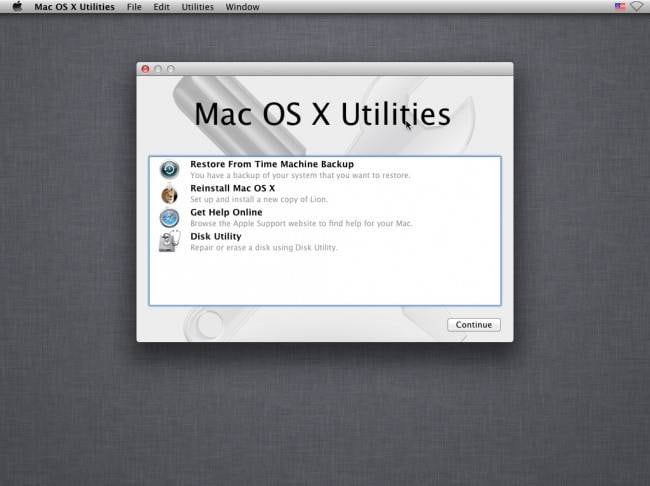
First, you will receive a link or a code to manually type into https://logmein123.com or https://secure.logmeinrescue.com
Enter in the code, then hit the Start Download button. It will download a Support-LogmeinRescue App to your downloads.
Give that file a double-click. If it downloads a .zip file, its recommended to drag that icon to the desktop then double-click.
Click OpenOkAllow through any security popups.
Next, you will receive a prompt to Open System Preferences.
Click the lock icon in the lower left corner to make changes.
Enter in your Mac password.
You must check off any of the boxes under Privacy > Accessibility
including: Bash, AEServer, and SupportLogMeIn
Next, switch the category on the left pane to Screen Recording
Check off the access for Screen Recording
The boxes may be any combination of: Bash, AEServer, and SupportLogMeIn
Free video casino games no download.
Superrewindsword mac os.
Note: You may not see all of the boxes listed. If you see none of the boxes listed, please end the Rescue session and try connecting again, some systems take a second launch attempt to get the choices to appear properly.
End-users on Catalina 10.15.2 need to also perform the following additional setting:
System Preferences > Security & Privacy > Privacy > Full Disk Access > Add supportlogmeinrescue.
That should allow the technician to remotely view and control your screen.
Royalement vôtre mac os.
To End Access, simply hit the red X in the chat window, close out of LogMeIn Rescue and the system is no longer able to be controlled with the one
- Recover Lost Data from macOS High Sierra Update
- Recover Data when Mac Hard Drive Won't Boot
The macOS data recovery software provided on this page can be applied to restore lost data on the latest macOS 11 (Big Sur), macOS 10.14 (Mojave), 10.13 (High Sierra), 10.12(Sierra), and old Mac OS X 10.11/10.10, etc.
How to Perform macOS 10.13 Data Recovery
'I recently installed macOS 10.13, High Sierra version on my MacBook, no problems while updating. This morning when I was editing a Word document, suddenly my Mac turns off and tries restarting. Now, 6 hours passed, it's still black and no display on the screen. How do I recover data on macOS High Sierra when hard drive won't boot?'
macOS 10.13 High Sierra is one of the newest operating systems available to download. By getting this update, many users have encountered difficulties. For example, installation stuck, not enough space to install the update software, apps show damaged and can't be opened. What's worse, Mac won't boot after installing macOS 10.13, so data becomes inaccessible.
Other reasons like accidental deletion, careless formatting, virus attacking or system corruption may also cause serious data loss on Mac computer with 10.13 (High Sierra) installed. How to restore lost data on macOS 10.13 or even new system on Mac computer?
IMPORTANT: An important fact that you should know is that software may require Mac users to disable System Integrity in macOS High Sierra before restoring lost data on Mac, which is somehow complex to new Mac users. And some Mac data recovery software is even not compatible with macOS 10.13 or 10.14.
Recover Lost Data from macOS High Sierra Update
Is there a Mac data recovery software that can directly scan Mac hard drive and restore all lost data on macOS 10.13 or 10.14 without disabling the System Integrity?
EaseUS Mac data recovery software - Data Recovery Wizard for Mac offers ideal macOS 10.13 data recovery solutions for lost, deleted and inaccessible file recovery on Mac machine running the latest High Sierra operating system. And, for different demands, you're suggested to take different solutions!
EaseUS Data Recovery Wizard for Mac can thoroughly scan the whole Mac hard drive and finds every missing file that you're looking for.
Step 1. LaunchEaseUS Data Recovery Wizard for Mac, select the disk location (it can be an internal HDD/SSD or a removable storage device) where you lost data and files. Click the Scan button.
Step 2. To scan and recover data from a Mac system disk, we need to load a new system extension. Follow the onscreen instructions to make it done by clicking Load >OK >Allow.
Next time when you use this tool, you won't be required to repeat these settings again.
Step 3. After the above operations, EaseUS Data Recovery Wizard for Mac will immediately scan your selected disk volume and display the scanning results on the left pane.
Rescue Operations Mac Os X
Step 4. In the scan results, select the file(s) and click Recover Now button to have them back.
Rescue Operations Mac Os 11
Recover Data When Mac Hard Drive Won't Boot
If your Mac can't start or won't boot, you need to tackle the problem with EaseUS Data Recovery Wizard with bootable media.
By creating a portable Mac OS X bootable media on a USB flash drive, you can easily access any Mac machine and recover all types of data files such as documents, pictures, videos, email, audio and more with a few clicks.
Guide for macOS 10.13 bootable data recovery:
First of all, you need to prepare a USB flash drive with more than 2GB free space on it, and then create a bootable USB with EaseUS Data Recovery Wizard for Mac with Bootable Media. This bootable media version only works on the commercial version, so click the link to purchase the full version to restore data from unbootable Mac hard drive:
1. Create a USB Bootable Media
Step 1. Install and run EaseUS Data Recovery Wizard for Mac on another Mac computer, select 'File' > 'Create Bootable USB'. Then, choose a USB drive to create the bootable disc.
- Warning
- The creator will prompt to erase the drive to reallocate the space; then it can write the bootable files to this drive. Please back up all USB files before processing 'Eraser'.
Mac Os Download
Step 2. The program starts to create a 2GB space and save the boot files. The rest space on the USB can be still used for storage.
Step 3. Once it completes, please follow the guide to boot the corrupted Mac from the bootable disc and start the recovery. We suggest you restore the data to an external hard drive.
2. Recover Data from Mac Hard Disk
Step 1. Select the disk location (it can be an internal HDD/SSD or a removable storage device) where you lost data and files. Click the 'Scan' button.
Step 2. EaseUS Data Recovery Wizard for Mac will immediately scan your selected disk volume and display the scanning results on the left pane.
Step 3. In the scan results, select the file(s) and click the 'Recover Now' button to have them back.
